. More than 1600 levels. Jungle Marble Blast is a marble shoot game with the theme of Egyptian mythology. It is easy to play, but truly addictive. Your goal is to clear all the marbles before they reach the end of the path, and meanwhile, achieve Marbles and Combos as many as possible to get the highest score. Jungle Marble Blast Features: ★Cool powerfull items like bombs. Marble Blast Gold - Full Version for Windows. Non-ignition version. Created Size Downloads: 2016-10-21 20:40:06 22.59 MB 63,153. Download Marble Blast Gold. 3D physics based racing game with marbles. Download Marble Blast Gold for Windows to control your marbles, survive through various obstacles, and finish each course in record time. 3 months free with 1-year plan. Download Now Best for. Marble blast gold download windows. Marble Blast Gold for Mac is a skill-based game in which you try to roll your marble through a changing landscape without it falling. Available for Mac OS X, Marble Blast Gold for Mac installs easily.
Driver compaq presario v2000 notebook docking station. Download drivers for sound card for HP Presario V2000 (PV263PA#UUF) laptop (Windows 7 x64), or download DriverPack Solution software for driver update Are you tired of looking for the drivers for your devices? DriverPack Online will find and installthe drivers you need automatically Download DriverPack. Download Driver For Compaq Presario V2000 Windows 7, Download intel CHIPSET Driver For Compaq Presario V2000 Windows 7 Download Download AUDIO/Sound Driver For Compaq Presario V2000.
ExpressCache is a Windows-based SSD caching technology developed by Condusiv Technologies and licensed to a number of laptop manufacturers including Acer, ASUS, Samsung, Sony, Lenovo, and Fujitsu. ExpressCache is also bundled with some SanDisk products such as ReadyCache; SanDisk currently holds an exclusive ExpressCache license for stand-alone storage products. I have upgraded to Windows 10 on my Aspire V7 482pg (5861). I have installed all the recommended drivers from the support page, and have not run into any significant errors. However, this particular notebook comes with a SSD for caching, and I have not been able to reconfigure it to do so.
- I have a Predator G3620. It has a 1 TB hard drive and 16 GB Sandisk cache ssd u100. Default configuration. I installed a clean version of Windows 10 but the sanddisk express cache software doesn't detect the SSD cache. It's visible in devicemanager and in the BIOS I.
- ASUS ExpressCache not working in windows 10 I upgraded my windows 8.1 pro to windows 10, previously ExpressCache was working fine on my ASUS n551jk, but since my update to windows 10 it is not working correctly, and I can't use my SSD drive as cache drive anymore.
Find helpful customer reviews and review ratings for SanDisk ReadyCache 32GB 2.5-Inch 7mm Height Cache Only Solid State Drive (SSD) With Upgrade Kit- SDSSDRC-032G-G26 at Amazon.com. Cars race o rama cheat codes ps2. Read honest and unbiased product reviews from our users.
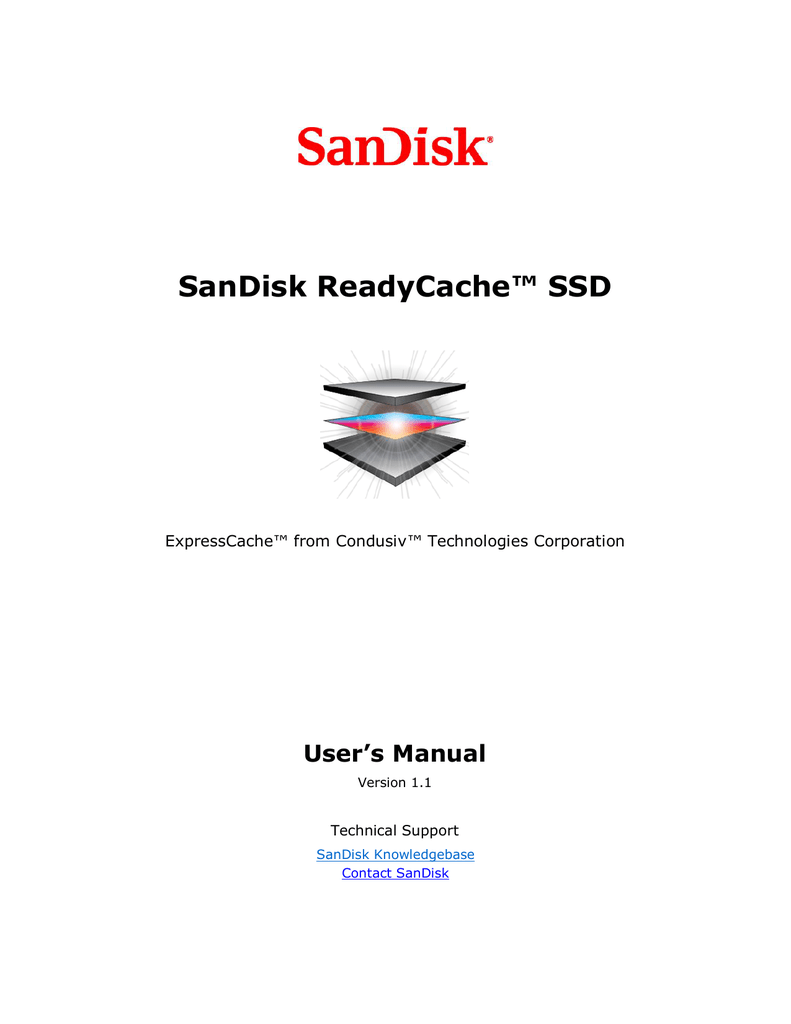
Before installing the SanDisk ReadyCache SSD, please review components or cables required to install it.
STEP 1 - Install the SanDisk ReadyCache SSD on a desktop computer
NOTE: The SanDisk ReadyCache SSD is designed to work in conjunction with your existing system hard disk drive. Therefore, it MUST be installed as a non-bootable secondary drive on your desktop computer. You must NOT partition the SanDisk ReadyCache Drive. The ExpressCache software will partition and format the drive in a proprietary file system.
1. Turn the computer off.
2. Disconnect the computer from any electrical sources to avoid potential damage to the motherboard and yourself.
3. Remove the side access panel (please refer to your computer's owner manual if you do not know how to do this).
4. Locate a spare bay underneath or near your main the hard disk drive bay.
5. Insert the SanDisk ReadyCache SSD into the spare bay with the data and power socket facing the rear face of the computer case.
6. Locate a thin SATA power connector from the computer's power supply and insert it into the power socket on the drive.
7. Insert one end of the SATA cable into the drive's SATA data socket.
8. Insert the opposite end of the SATA cable to a free SATA port located on the motherboard.
9. Close the computer case.
10. Plug the computer back in.
STEP 2 - Install the ExpressCache software
You must download the ExpressCache software
1. Download the ExpressCache software ExpressCacheSetup.exe
2. Double-click on ExpressCacheSetup.exe.
3. Select your language from the drop-down menu, and then click OK.
4. The ExpressCache software Setup Wizard starts. Click Next on the first screen.
5. Read the License Agreement, click to select the check box to confirm your acceptance of the terms of the License Agreement, and then click Next.
6. Click Change if you want the ExpressCache software to be installed to a folder other than the one specified. If you want to create a shortcut on your desktop, click to select the Create a shortcut on my desktop check box. Click Next.
7. Click Install to confirm.
8. Click Finish after the installation is completed.
9. Your system needs to be restarted. Click Yes to restart now or No if you plan to restart it later.
10. The following message will appear after the initial computer reboot. By default, caching is disabled. To enable caching, you need to activate the ExpressCache software by clicking on Activate.
Troubleshooting
If the SanDisk ReadyCache SSD is NOT detected, a 'ExpressCache did not find any ReadyCache devices on the machine. Install ReadyCache device first and then start ExpressCache install again. Setup will now exit.' message will appear.
1. Make sure the power and SATA cables connected correctly.
2. Make sure the SATA port on the motherboard BIOS is enabled.
3. If it is still NOT detected, try another SATA port or cables.

Réponses que les autres trouvent utiles
ImprimerAppareils Compatibles
Voir toutes les réponses
Informations processus RMA
Accéder sur 'Mon Sandisk'
Sandisk Readycache Windows 10 Iso
Boutique
Assistance
À propos
Nous contacter
- Lundi – Vendredi, 09:00 – 17:30 CET
- 0805089291
Before installing the SanDisk ReadyCache SSD, please review components or cables required to install it.
STEP 1 - Install the SanDisk ReadyCache SSD on a desktop computer
NOTE: The SanDisk ReadyCache SSD is designed to work in conjunction with your existing system hard disk drive. Therefore, it MUST be installed as a non-bootable secondary drive on your desktop computer. You must NOT partition the SanDisk ReadyCache Drive. The ExpressCache software will partition and format the drive in a proprietary file system.
1. Turn the computer off.
2. Disconnect the computer from any electrical sources to avoid potential damage to the motherboard and yourself.
3. Remove the side access panel (please refer to your computer's owner manual if you do not know how to do this).
4. Locate a spare bay underneath or near your main the hard disk drive bay.
5. Insert the SanDisk ReadyCache SSD into the spare bay with the data and power socket facing the rear face of the computer case.
6. Locate a thin SATA power connector from the computer's power supply and insert it into the power socket on the drive.
7. Insert one end of the SATA cable into the drive's SATA data socket.
8. Insert the opposite end of the SATA cable to a free SATA port located on the motherboard.
9. Close the computer case.
10. Plug the computer back in.
STEP 2 - Install the ExpressCache software
You must download the ExpressCache software
1. Download the ExpressCache software ExpressCacheSetup.exe
2. Double-click on ExpressCacheSetup.exe.
3. Select your language from the drop-down menu, and then click OK.
4. The ExpressCache software Setup Wizard starts. Click Next on the first screen.
5. Read the License Agreement, click to select the check box to confirm your acceptance of the terms of the License Agreement, and then click Next.
6. Click Change if you want the ExpressCache software to be installed to a folder other than the one specified. If you want to create a shortcut on your desktop, click to select the Create a shortcut on my desktop check box. Click Next.
7. Click Install to confirm.
8. Click Finish after the installation is completed.
9. Your system needs to be restarted. Click Yes to restart now or No if you plan to restart it later.
10. The following message will appear after the initial computer reboot. By default, caching is disabled. To enable caching, you need to activate the ExpressCache software by clicking on Activate.
Troubleshooting
If the SanDisk ReadyCache SSD is NOT detected, a 'ExpressCache did not find any ReadyCache devices on the machine. Install ReadyCache device first and then start ExpressCache install again. Setup will now exit.' message will appear.
1. Make sure the power and SATA cables connected correctly.
2. Make sure the SATA port on the motherboard BIOS is enabled.
3. If it is still NOT detected, try another SATA port or cables.
Sandisk Windows 10 Usb Install

Before installing the SanDisk ReadyCache SSD, please review components or cables required to install it.
STEP 1 - Install the SanDisk ReadyCache SSD on a desktop computer
NOTE: The SanDisk ReadyCache SSD is designed to work in conjunction with your existing system hard disk drive. Therefore, it MUST be installed as a non-bootable secondary drive on your desktop computer. You must NOT partition the SanDisk ReadyCache Drive. The ExpressCache software will partition and format the drive in a proprietary file system.
1. Turn the computer off.
2. Disconnect the computer from any electrical sources to avoid potential damage to the motherboard and yourself.
3. Remove the side access panel (please refer to your computer's owner manual if you do not know how to do this).
4. Locate a spare bay underneath or near your main the hard disk drive bay.
5. Insert the SanDisk ReadyCache SSD into the spare bay with the data and power socket facing the rear face of the computer case.
6. Locate a thin SATA power connector from the computer's power supply and insert it into the power socket on the drive.
7. Insert one end of the SATA cable into the drive's SATA data socket.
8. Insert the opposite end of the SATA cable to a free SATA port located on the motherboard.
9. Close the computer case.
10. Plug the computer back in.
STEP 2 - Install the ExpressCache software
You must download the ExpressCache software
1. Download the ExpressCache software ExpressCacheSetup.exe
2. Double-click on ExpressCacheSetup.exe.
3. Select your language from the drop-down menu, and then click OK.
4. The ExpressCache software Setup Wizard starts. Click Next on the first screen.
5. Read the License Agreement, click to select the check box to confirm your acceptance of the terms of the License Agreement, and then click Next.
6. Click Change if you want the ExpressCache software to be installed to a folder other than the one specified. If you want to create a shortcut on your desktop, click to select the Create a shortcut on my desktop check box. Click Next.
7. Click Install to confirm.
8. Click Finish after the installation is completed.
9. Your system needs to be restarted. Click Yes to restart now or No if you plan to restart it later.
10. The following message will appear after the initial computer reboot. By default, caching is disabled. To enable caching, you need to activate the ExpressCache software by clicking on Activate.
Troubleshooting
If the SanDisk ReadyCache SSD is NOT detected, a 'ExpressCache did not find any ReadyCache devices on the machine. Install ReadyCache device first and then start ExpressCache install again. Setup will now exit.' message will appear.
1. Make sure the power and SATA cables connected correctly.
2. Make sure the SATA port on the motherboard BIOS is enabled.
3. If it is still NOT detected, try another SATA port or cables.
Réponses que les autres trouvent utiles
ImprimerAppareils Compatibles
Voir toutes les réponses
Informations processus RMA
Accéder sur 'Mon Sandisk'
Sandisk Readycache Windows 10 Iso
Boutique
Assistance
À propos
Nous contacter
- Lundi – Vendredi, 09:00 – 17:30 CET
- 0805089291
Before installing the SanDisk ReadyCache SSD, please review components or cables required to install it.
STEP 1 - Install the SanDisk ReadyCache SSD on a desktop computer
NOTE: The SanDisk ReadyCache SSD is designed to work in conjunction with your existing system hard disk drive. Therefore, it MUST be installed as a non-bootable secondary drive on your desktop computer. You must NOT partition the SanDisk ReadyCache Drive. The ExpressCache software will partition and format the drive in a proprietary file system.
1. Turn the computer off.
2. Disconnect the computer from any electrical sources to avoid potential damage to the motherboard and yourself.
3. Remove the side access panel (please refer to your computer's owner manual if you do not know how to do this).
4. Locate a spare bay underneath or near your main the hard disk drive bay.
5. Insert the SanDisk ReadyCache SSD into the spare bay with the data and power socket facing the rear face of the computer case.
6. Locate a thin SATA power connector from the computer's power supply and insert it into the power socket on the drive.
7. Insert one end of the SATA cable into the drive's SATA data socket.
8. Insert the opposite end of the SATA cable to a free SATA port located on the motherboard.
9. Close the computer case.
10. Plug the computer back in.
STEP 2 - Install the ExpressCache software
You must download the ExpressCache software
1. Download the ExpressCache software ExpressCacheSetup.exe
2. Double-click on ExpressCacheSetup.exe.
3. Select your language from the drop-down menu, and then click OK.
4. The ExpressCache software Setup Wizard starts. Click Next on the first screen.
5. Read the License Agreement, click to select the check box to confirm your acceptance of the terms of the License Agreement, and then click Next.
6. Click Change if you want the ExpressCache software to be installed to a folder other than the one specified. If you want to create a shortcut on your desktop, click to select the Create a shortcut on my desktop check box. Click Next.
7. Click Install to confirm.
8. Click Finish after the installation is completed.
9. Your system needs to be restarted. Click Yes to restart now or No if you plan to restart it later.
10. The following message will appear after the initial computer reboot. By default, caching is disabled. To enable caching, you need to activate the ExpressCache software by clicking on Activate.
Troubleshooting
If the SanDisk ReadyCache SSD is NOT detected, a 'ExpressCache did not find any ReadyCache devices on the machine. Install ReadyCache device first and then start ExpressCache install again. Setup will now exit.' message will appear.
1. Make sure the power and SATA cables connected correctly.
2. Make sure the SATA port on the motherboard BIOS is enabled.
3. If it is still NOT detected, try another SATA port or cables.
Sandisk Windows 10 Usb Install
Produkt Kompatibilität
Alle Antworten Anzeigen
Ihr Rma Status ueberpruefen
In 'Mein SanDisk' einloggen
Download Sandisk For Windows 10
Store
Support
Kontakt
- Montag – Freitag, 09:00 – 17:30Uhr
- 0800-1888-001
